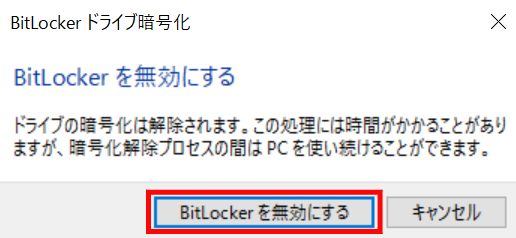Windows10 [ BitLockerの設定 ]
1. 画面左下のWindowsアイコンを2秒間程度タップし続け、指を離します。マウスやトラックパッドの場合は右クリックします。

2. 表示されたメニューから、『コントロールパネル』をタップまたはクリックします。
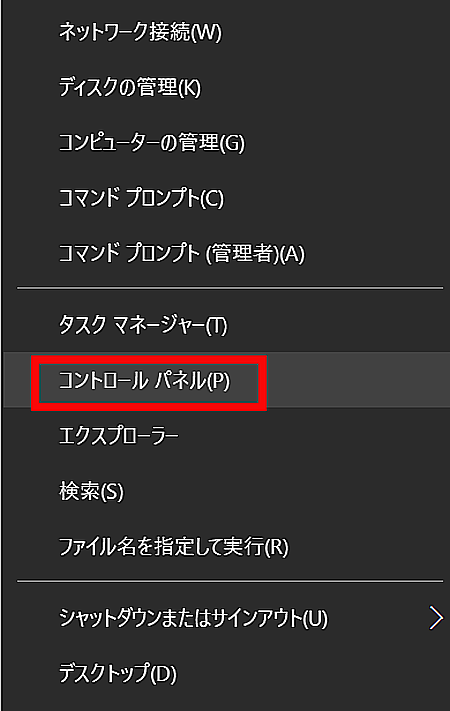
3.コントロールパネルが表示されたら、『システムとセキュリティ』→『BitLockerドライブ暗号化』の順にタップします。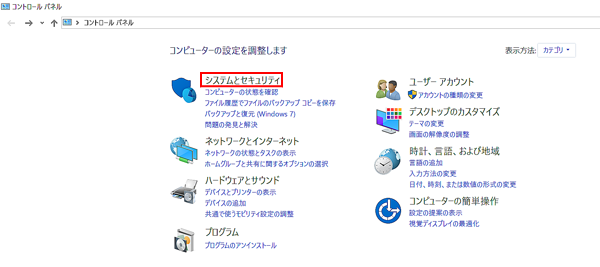
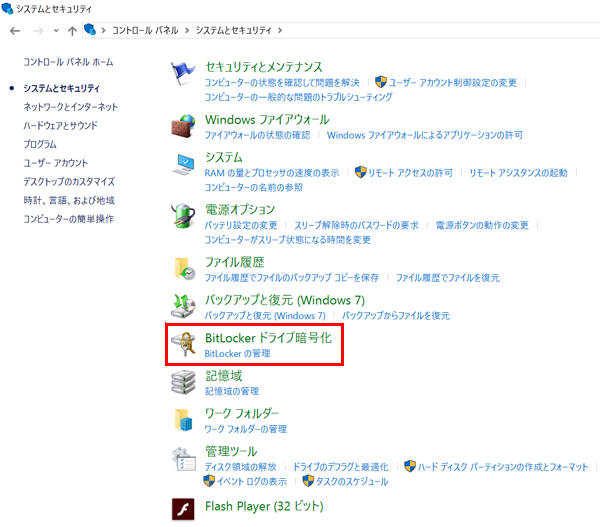
4.『BitLockerを有効にする』をタップまたはクリックします。
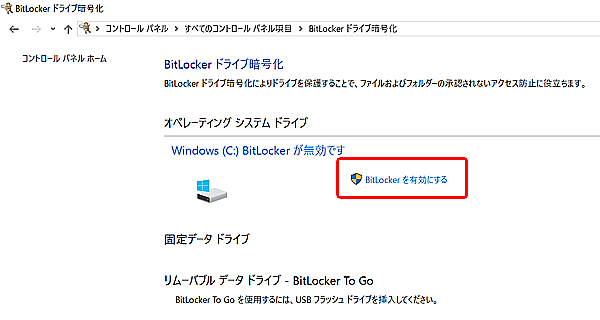
5. 『BitLockerドライブ暗号化』の準備がスタートします。
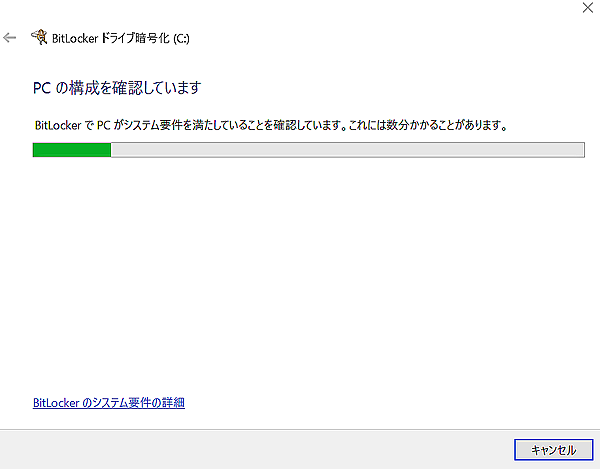
6. BitLockerの回復キー保管方法を指定します。今回は『回復キーを印刷する』を選択するものとします。いずれかの処理を選択しないと、『次へ』をクリックすることができません。
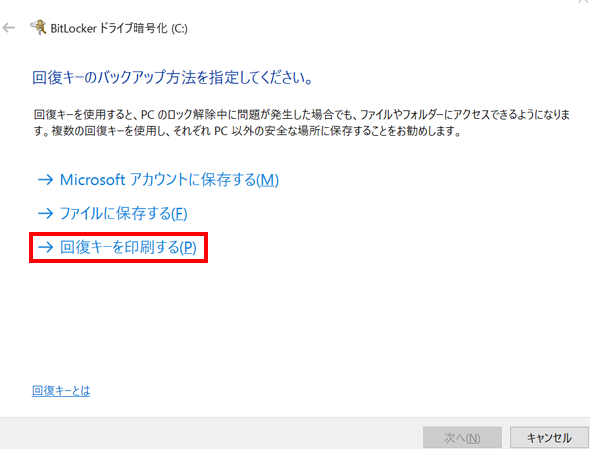
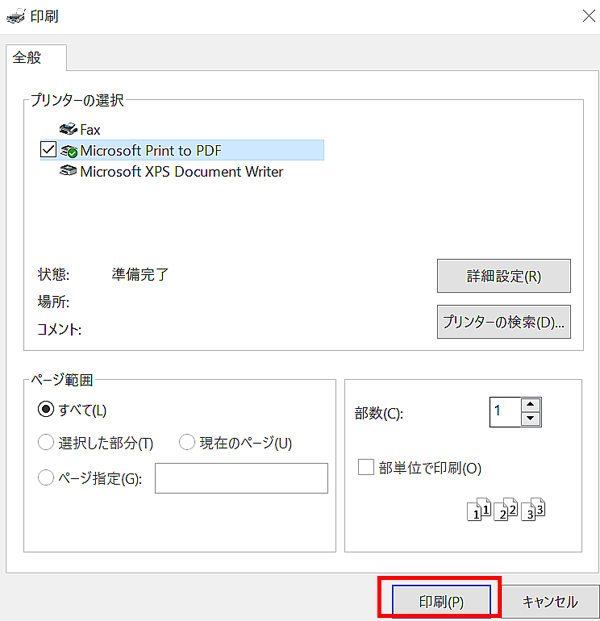
7.暗号化する範囲の選択をします。PCの使用状況から『ドライブ全体を暗号化する』または『使用済みの領域のみ暗号化する』を選択し、『次へ』をタップまたはクリックします。
ドライブ全体を暗号化する
すべてのデータと空き領域が暗号化されます。
使用済みの領域のみ暗号化する
データが保存されている領域のみ暗号化されます。
空き領域や削除された過去のデータは暗号化されません。
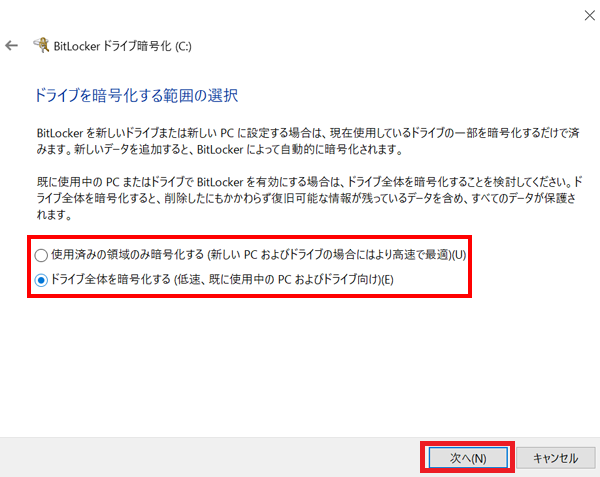
8.「新しい暗号化モード」とは、Windows 10 November updateにて新たにサポートされた「XTS-AES技術」で暗号化されるモードになります。基本的には、このモードを選択しますが、外付けハードディスクで BitLockerを有効にするなどの特殊な使用ケースの場合は、他のOSバージョンと互換性が無い為、 「互換モード」を選択することをお勧めします。
「互換モード」とは、以前のWindowsから使用されてきた「AES-CBC 128ビット技術」で暗号化されるモードになります。外付けハードディスクでBitLockerを有効にする場合、互換性のためこちらを使用下さい。
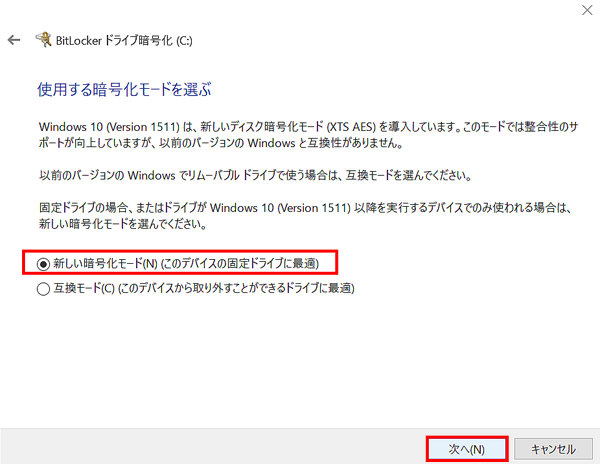
9.『BitLockerシステムチェックを実行する』にチェックを入れ、『続行』をタップまたはクリックします。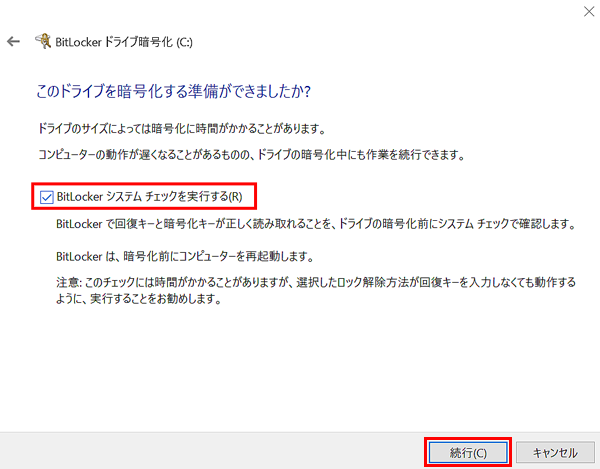
10.再起動の確認メッセージが表示されます。可能であれば『今すぐ再起動する』をタップまたはクリックします。
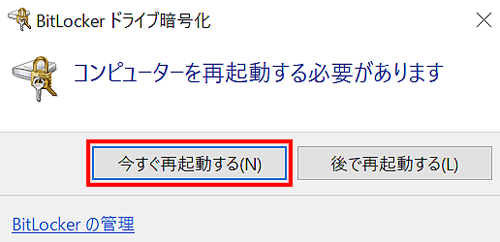
11.上記手順1~3、『コントロールパネル」の『BitLockerドライブ暗号化』を再度表示します。『C: BitLockerが有効です』と表示されれば、BitLockerによる暗号化が正常に完了しています。
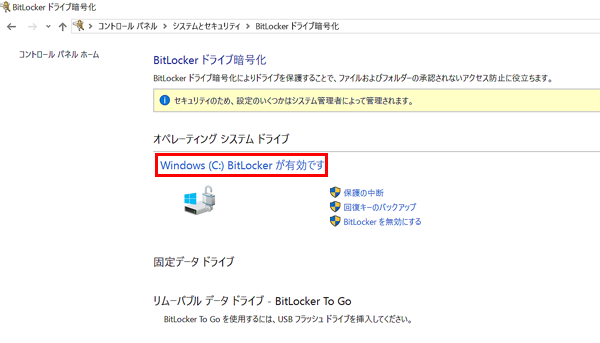
Windows10 [ BitLockerの解除 ]
1.『コントロールパネル」の『BitLockerドライブ暗号化』を表示します。『BitLockerを無効にする』をタップまたはクリックします。
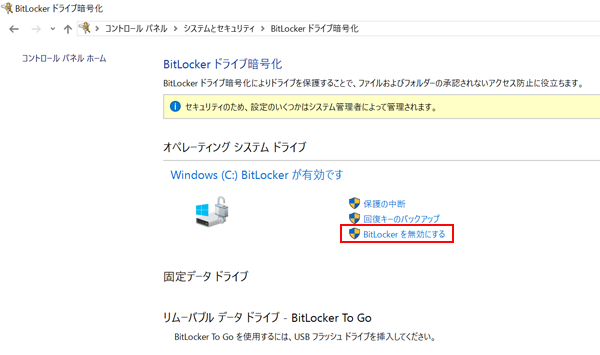
2.『BitLockerを無効にする』をタップまたはクリックします。