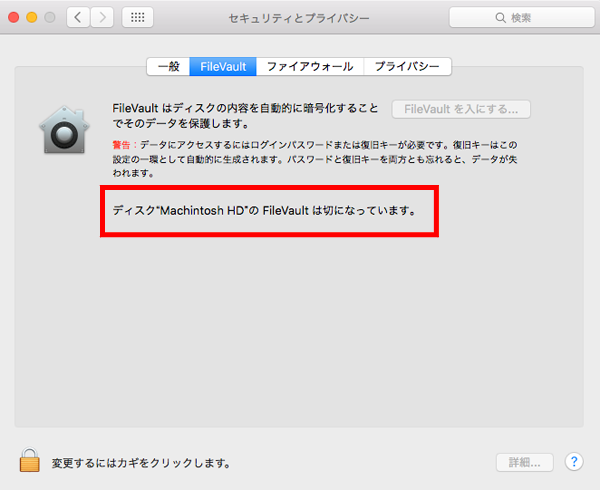OS X El Capitan [ FileVault の設定 ]
1. アップルメニュー>『システム環境設定』と選択して『セキュリティとプライバシー』をクリックし、『FileVault』をタップまたはクリックします。
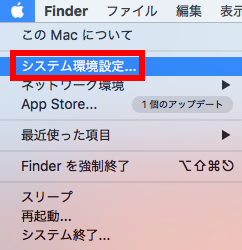
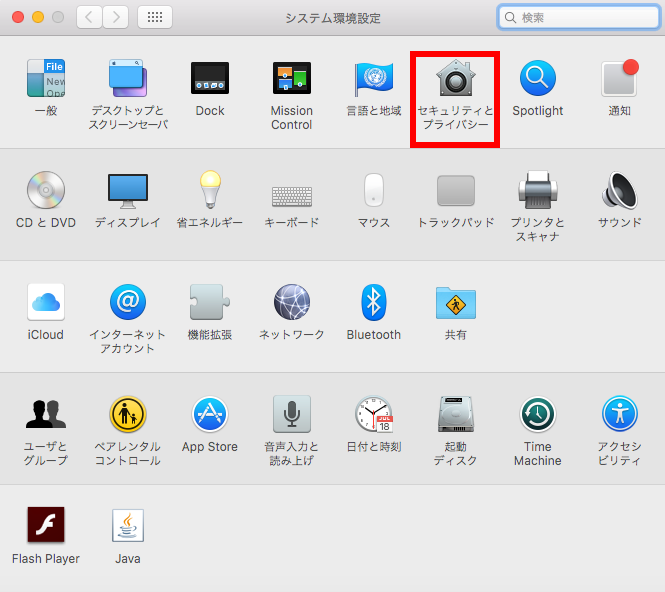
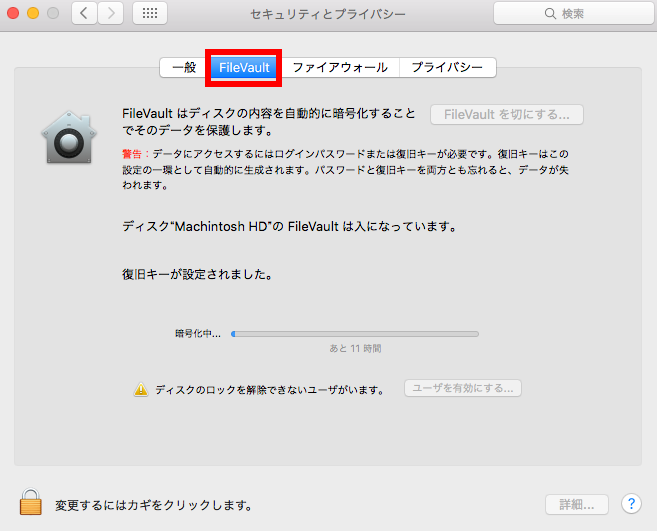
2.カギのアイコンをタップまたはクリックしてロックを解除してから、管理者の名前およびパスワードを入力します。※Macに複数のユーザがいる場合は、『ユーザを有効にする』をタップまたはクリックし、Macの起動後にログインを許可するユーザごとにログインパスワードを入力し、『OK』をタップまたはクリックします。
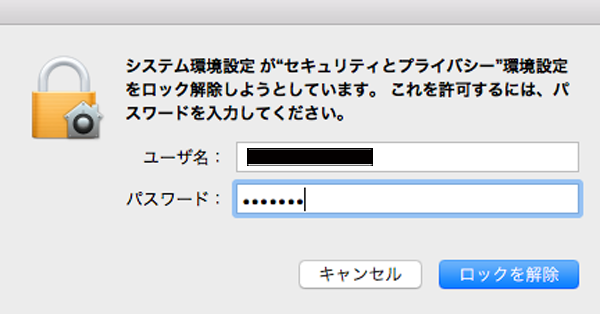
3.『FileVault 機能を入にする』をタップまたはクリックします。コンピュータを再起動する必要があることを知らせるメッセージが表示される場合は、『再起動』をタップまたはクリックします。再起動後に、ログインして『FileVault』パネルに戻ります。
4.ディスクのロックを解除したり、ログインパスワードを忘れた場合にパスワードをリセットしたりする方法を選択します。(例『復旧キーを作成する』)
- 復旧キーを作成:「復旧キーを作成して、iCloud アカウントは使用しない」をクリック ※復旧キーを書き写すなどして安全な場所に保管します。
- iCloud アカウントを使用:「iCloud アカウントによるディスクのロック解除を許可」をタップまたはクリック
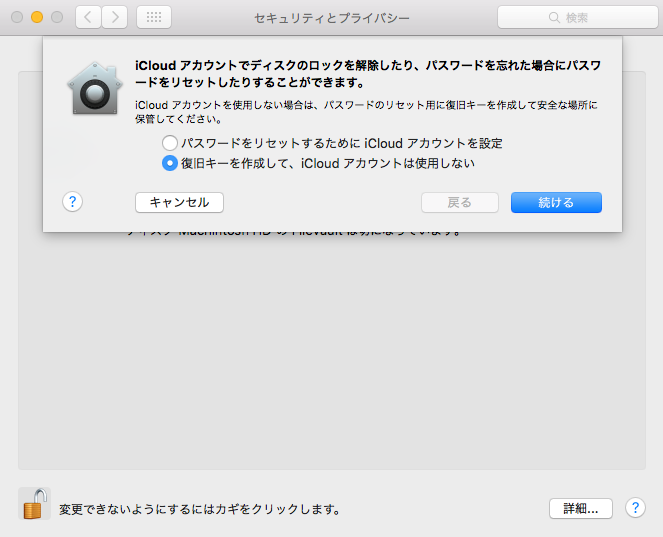
5.『続ける』をタップまたはクリックします。
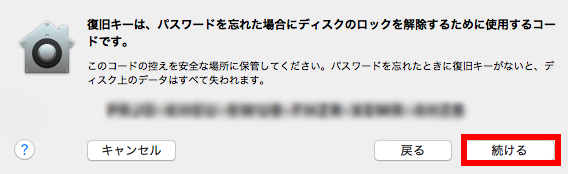
6.『再起動』をクリックします。再起動後、暗号化が始まります。保存した情報量によっては、暗号化に時間がかかることがありますが、暗号化中も Macは通常どおり使用できます。
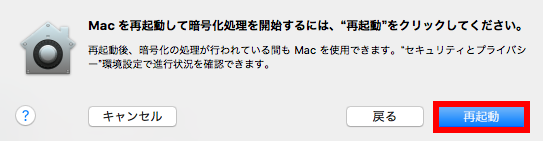
7.完了後、『暗号化が完了しました。』と表示されます。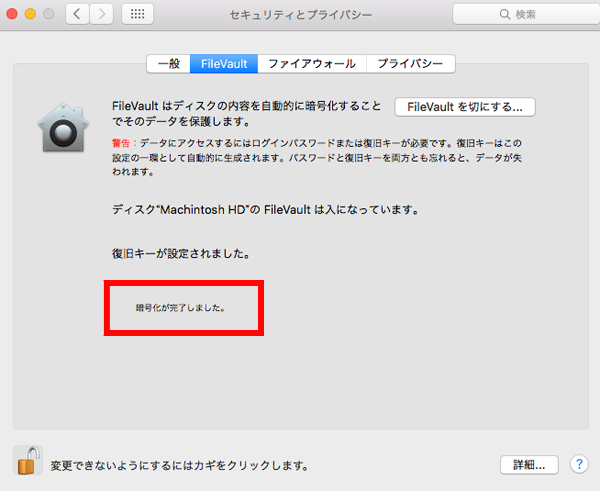
OS X El Capitan [ FileVault の解除]
1.アップルメニュー>『システム環境設定』と選択して『セキュリティとプライバシー』をタップまたはクリックし、『FileVault』をタップまたはクリックします。
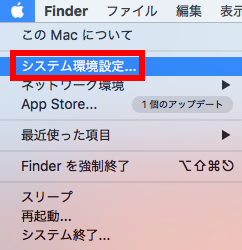
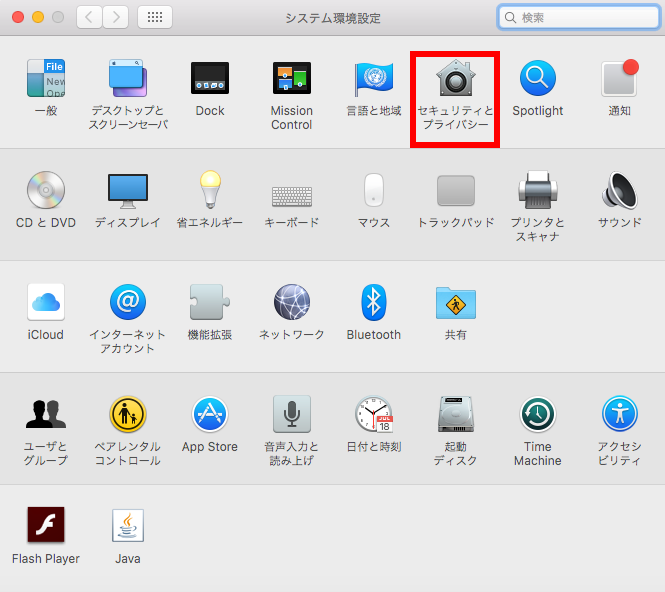
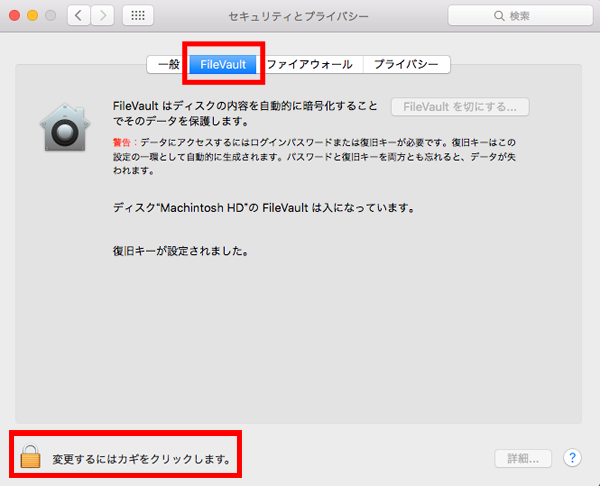
2.カギのアイコンをタップまたはクリックしてロックを解除してから、管理者の名前およびパスワードを入力します。
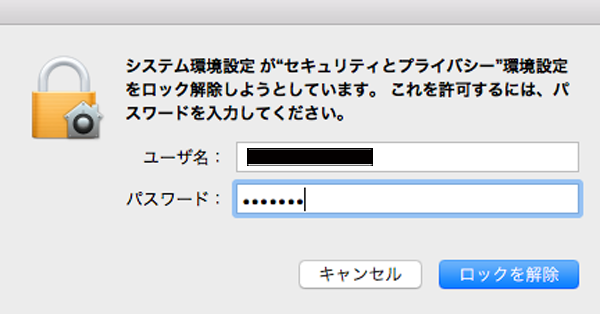
3.『FileVault を切にする』をタップまたはクリックします。
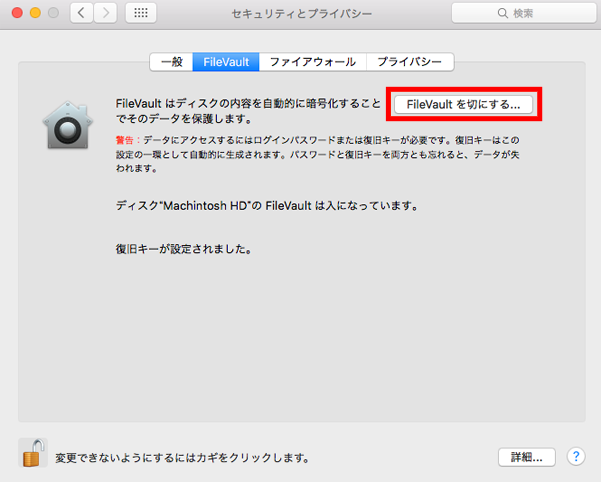
4.『再起動し暗号化を切にする』をタップまたはクリックします。再起動後、暗号化解除が始まります。保存した情報量によっては、暗号化解除に時間がかかることがありますが、暗号化解除中も Macは通常どおり使用できます。
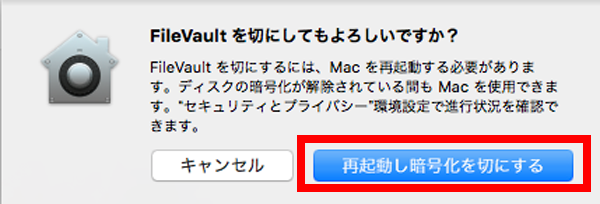
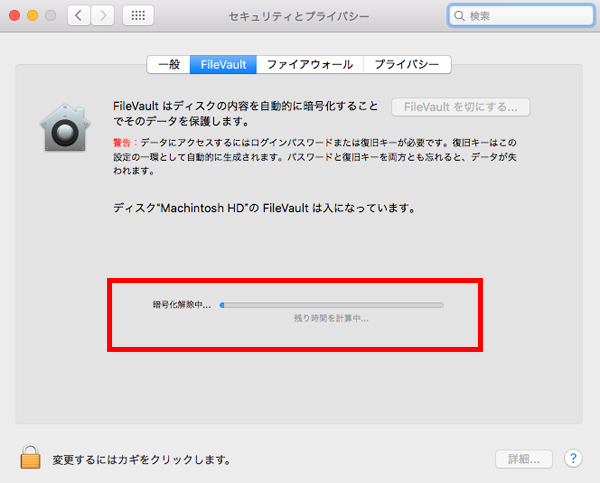 5. 『ディスク”Machintosh HD”のFileVaultは切になっています。』と表示されれば、暗号化解除が正常に完了しています。
5. 『ディスク”Machintosh HD”のFileVaultは切になっています。』と表示されれば、暗号化解除が正常に完了しています。