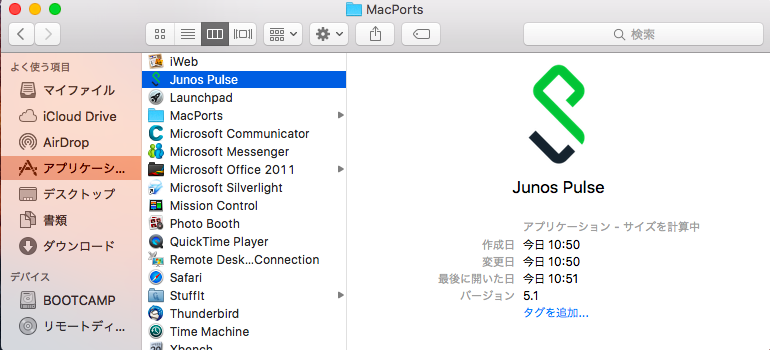手順は「MacOS X El Capitan」にて作成しています。
<リンク先記事目次>
3-1 Gatekeeperの設定変更(MacOS X 10.8以降)
Mac OS X 10.8 から導入された Gatekeeper 機能により,実行ファイルの開発元が確認されるようになりました。
Gatekeeper とは,新しいセキュリティメカニズムで,不明な提供元からのアプリケーションが意図せずインストールされる事態を回避することができます。
この Gatekeeper 機能により,Junos Pulse がインストールできないケースがあるため,以下の設定を行ってください。
1) アップルメニューから[システム環境設定]を選択します。

2) [セキュリティとプライバシー]を選択します。
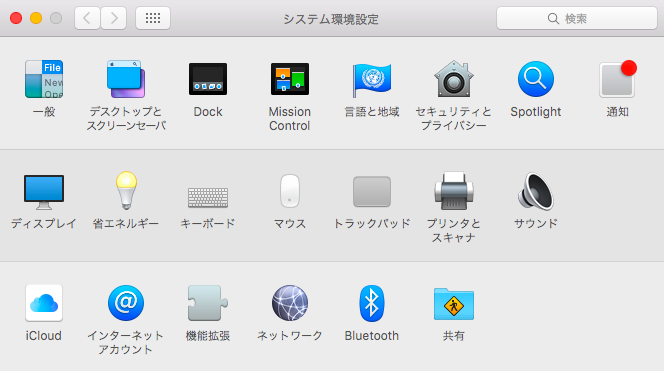
3) [一般]タブの[ダウンロードしたアプリケーションの実行許可]セクションで、[すべてのアプリケーションを許可]を選択します。
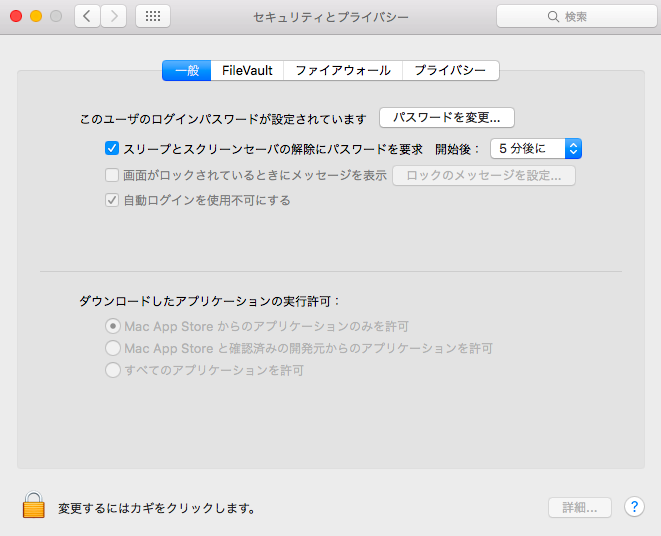
(注)グレーアウトしているときは、カギをクリックして変更モードに切り替えます。
![]()
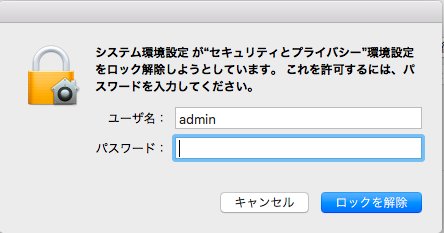
4)「”すべてのアプリケーションを許可”を選択すると、セキュリティが低下します。」という警告が表示されたら、[すべてのアプリケーションを許可]をクリックします。
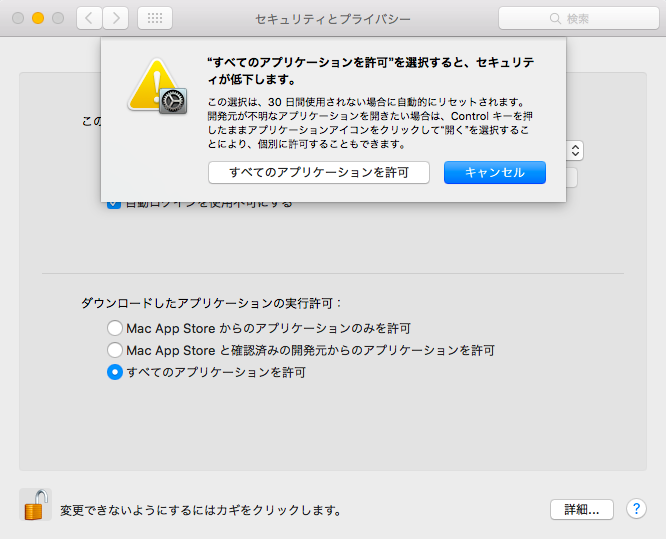
5) システム環境設定を閉じます。
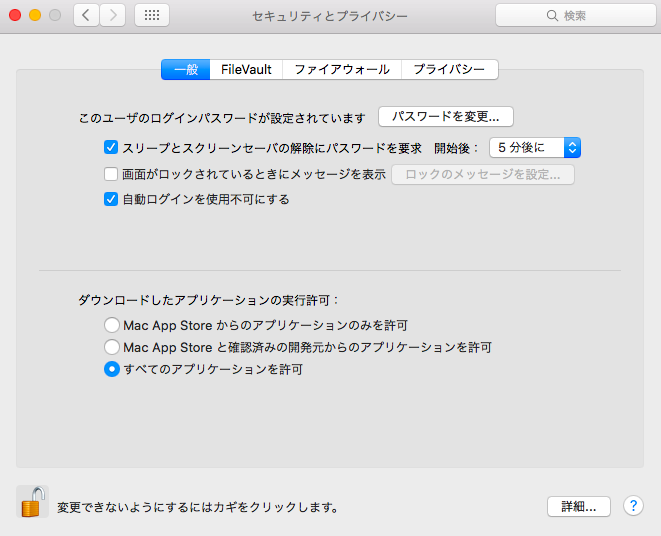
(注)インストールおよび起動が正常に完了した時に、変更した設定を元に戻してください。
3-2 クライアントソフトウェア(Pulse Secure)ダウンロード
1) クライアントソフトウェアをダウンロード
MacOs_クライアントソフトウェア
3-3 クライアントソフトウェア(Pulse Secure)インストール
1) ダウンロードしたファイルを開きます。
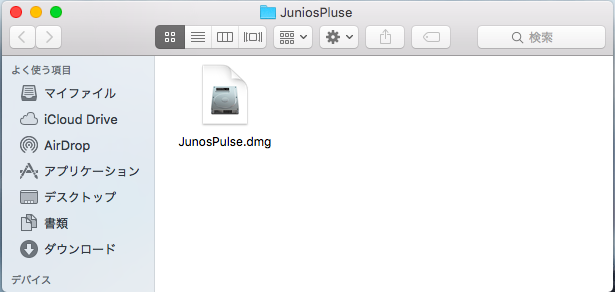 2) [JunosPulse.dmg] をダブルクリックします。
2) [JunosPulse.dmg] をダブルクリックします。
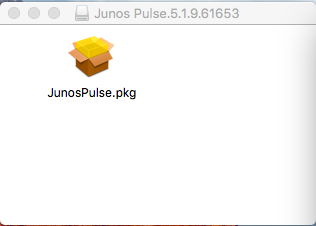 3) インストーラが立ち上がります。[続ける] をクリックします。
3) インストーラが立ち上がります。[続ける] をクリックします。
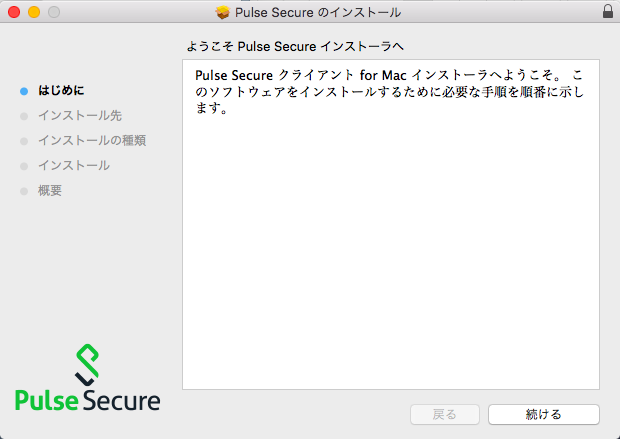 4) [インストール] をクリックします。
4) [インストール] をクリックします。
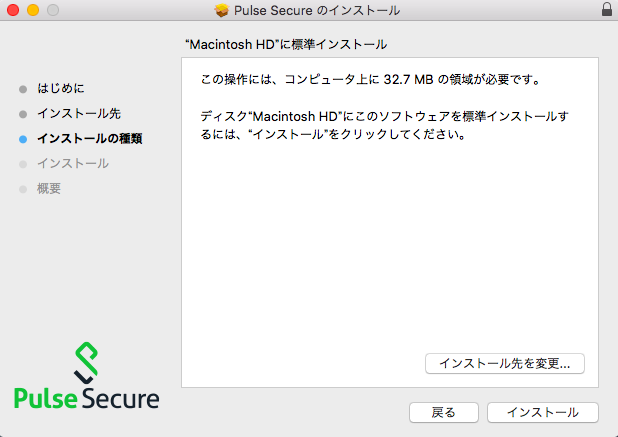 5) 管理者パスワードを入力して [ソフトウェアをインストール] をクリックします。
5) 管理者パスワードを入力して [ソフトウェアをインストール] をクリックします。
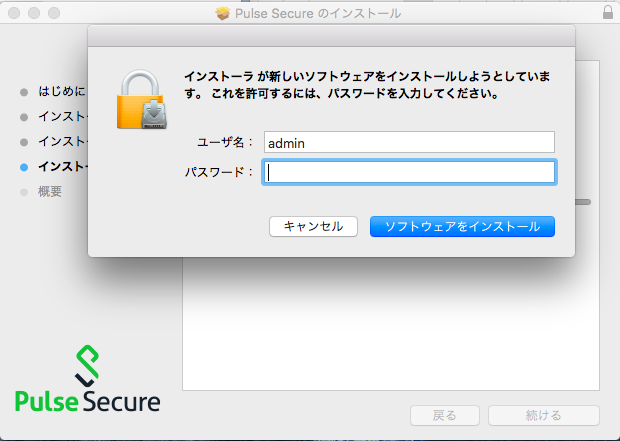 6) インストールが開始されます。
6) インストールが開始されます。
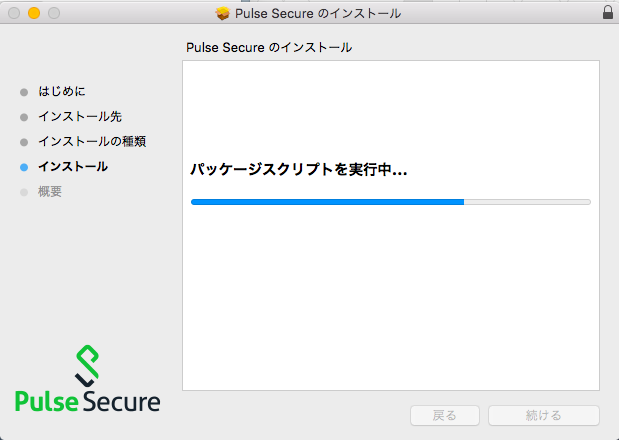 7) インストールが完了したら,[閉じる] をクリックします。
7) インストールが完了したら,[閉じる] をクリックします。
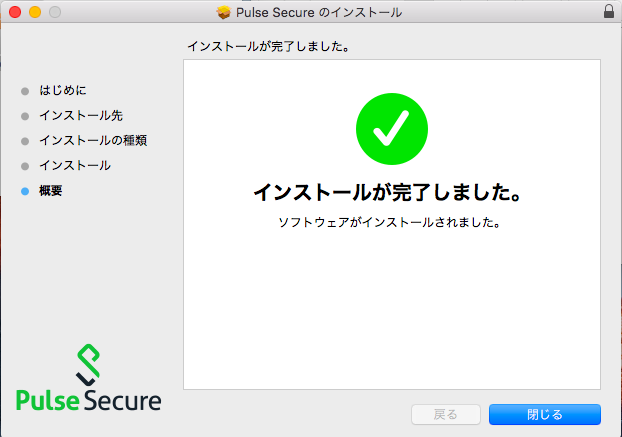
3-4 クライアントソフトウェア(Pulse Secure)設定
1) メニューバーより PulseSecure を開きます。
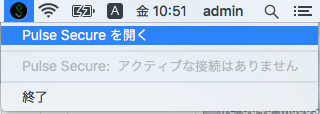
2) ウィンドウ左下の『+』ボタンをクリックします。
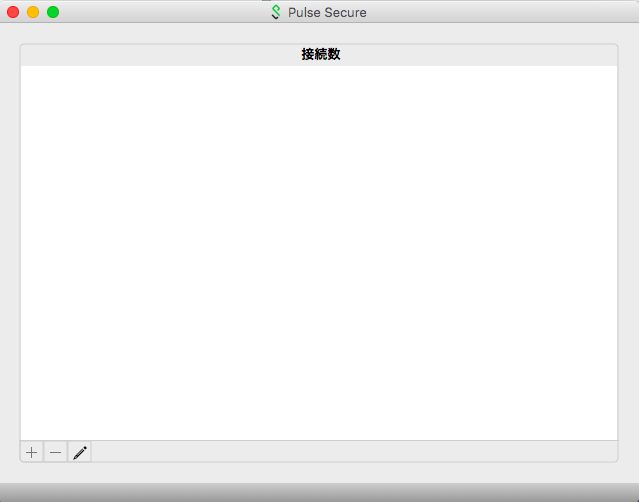
3) 名前および URL を入力し,[追加] をクリックします。
名前:任意
URL:https://ssl-vpn.riec.tohoku.ac.jp/
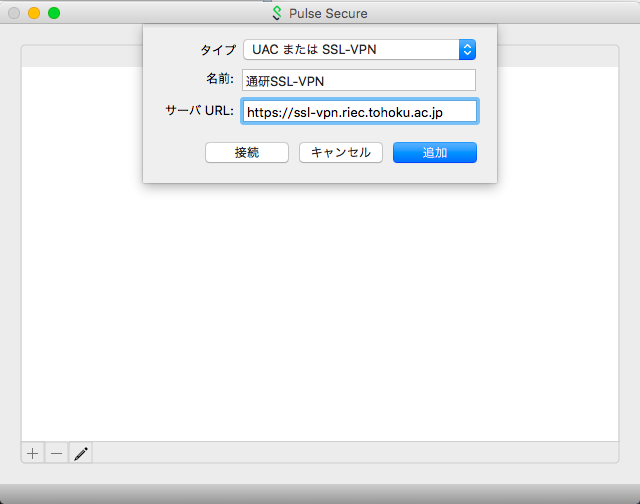
4) [接続] をクリックします。
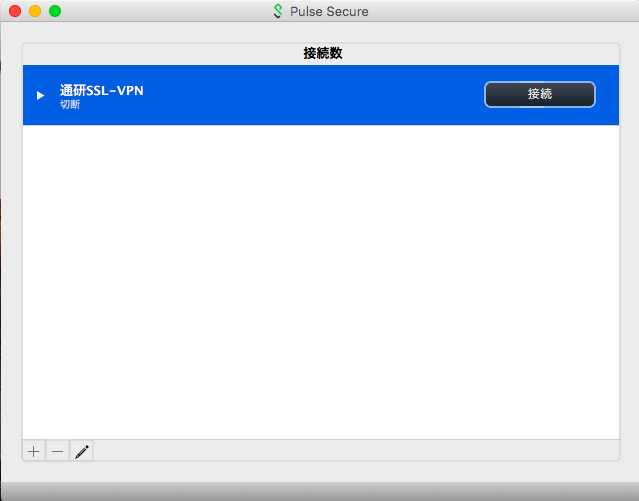
5) ユーザー名とパスワードの入力画面に切り替わるので東北大サブIDと東北大サブIDパスワードを入力し, [接続] をクリックします。
(注) [設定を保存] にチェックを入れると次回接続時からユーザー名とパスワードの入力が省略できます。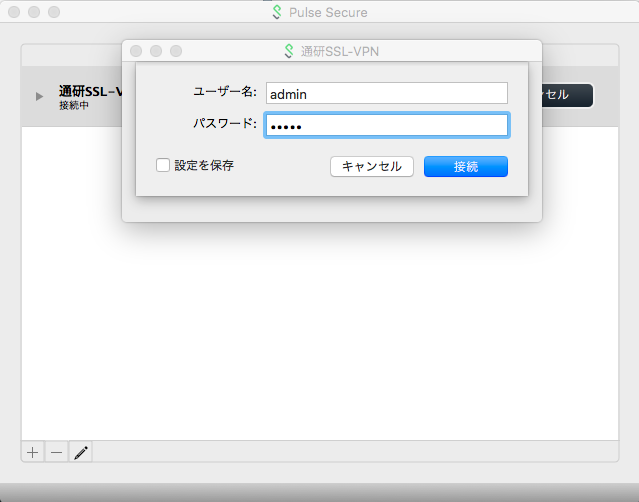
6) 緑のチェックマークになったら,SSL-VPN で接続された状態となります。
利用が終わったら,[切断]をクリックし終了となります。
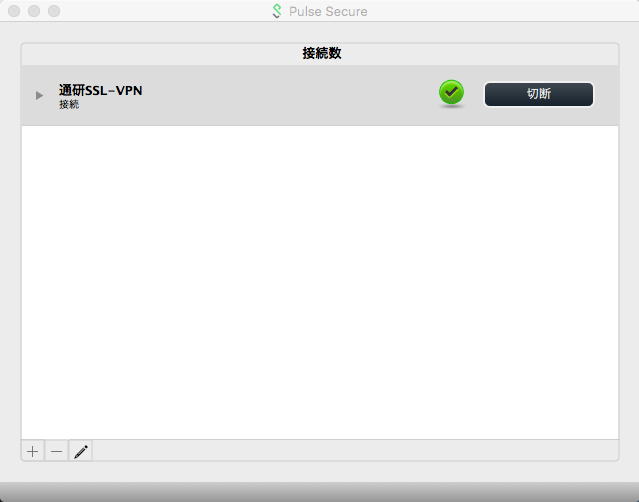 メニューバ-から[切断]をクリックし終了することも可能になっています。
メニューバ-から[切断]をクリックし終了することも可能になっています。
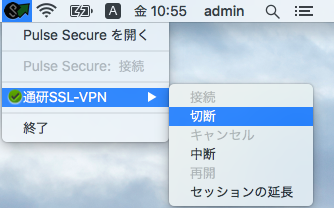
2回目以降,起動する際の方法
1) 2回目以降,起動する際はメニューバーより起動してください。
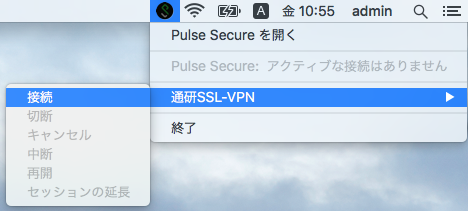 アプリケーションから起動することも可能になっています。
アプリケーションから起動することも可能になっています。