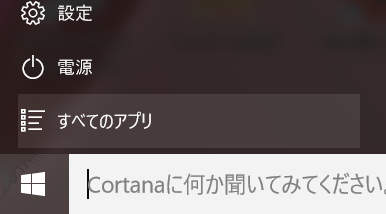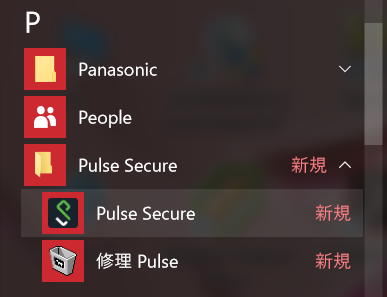<リンク先記事目次>
2-1 クライアントソフトウェア(Pulse Secure)ダウンロード
「Network Connect」をすでにインストールしている場合は、アンインストールしてから作業して下さい。
パスワードはやわらかい情報システムセンターまでお問い合わせください。
Windows10_クライアントソフトウェア_32bit
1 file(s) 16.59 MB
Windows10_クライアントソフトウェア_64bit
1 file(s) 17.12 MB
2-2 クライアントソフトウェア(Pulse Secure)インストール
手順は「Windows10 64bit」にて作成しています。
1) ダウンロードしたファイルを実行します。
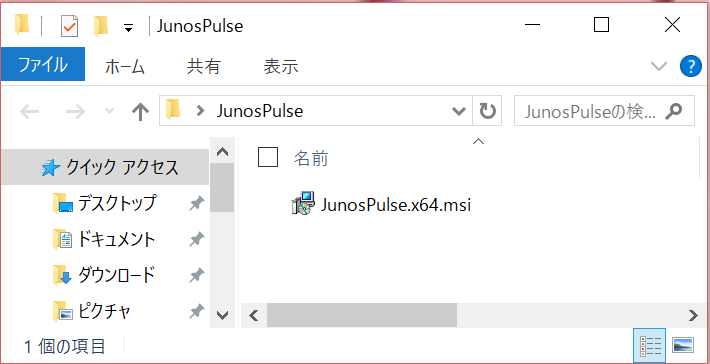
2) インストールウィザードが開くので [次へ] をクリックします。
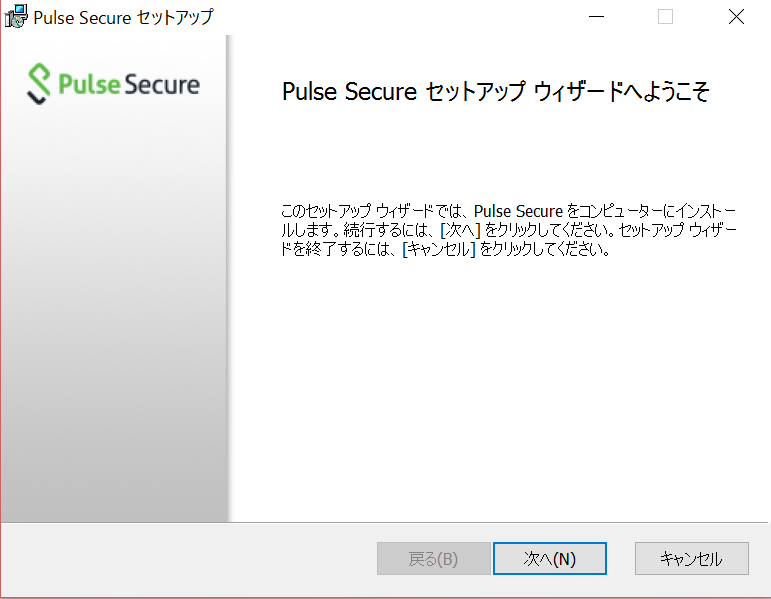
3) インストールの準備完了メッセージが表示されるので,[インストール] をクリックします。その後インストールが始まります。 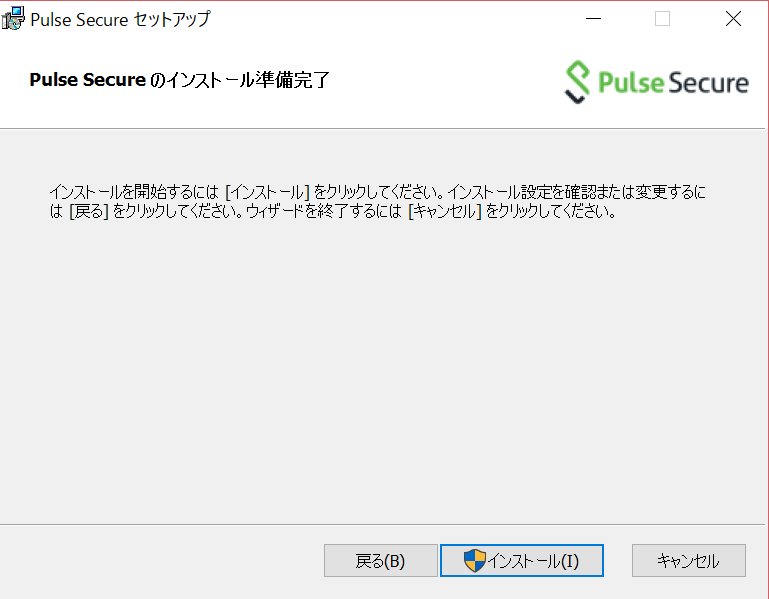
4) インストールが完了したメッセージが表示されるので,[完了] をクリックします。
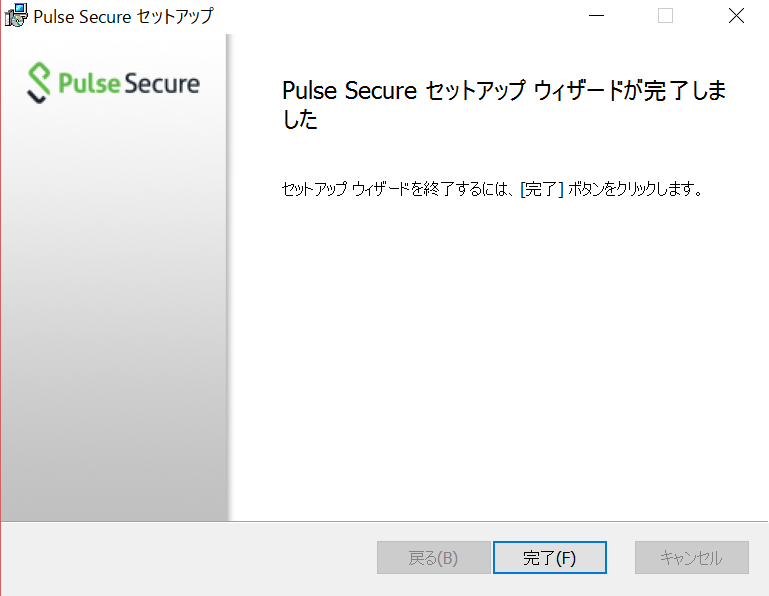
2-3 クライアントソフトウェア(Pulse Secure)設定
1) タスクバーから、クライアントソフトウェアを実行
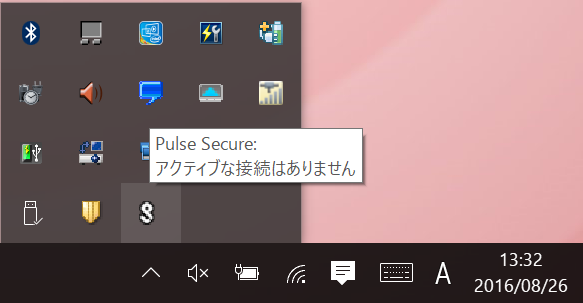
2) 『+』ボタンをクリックします。
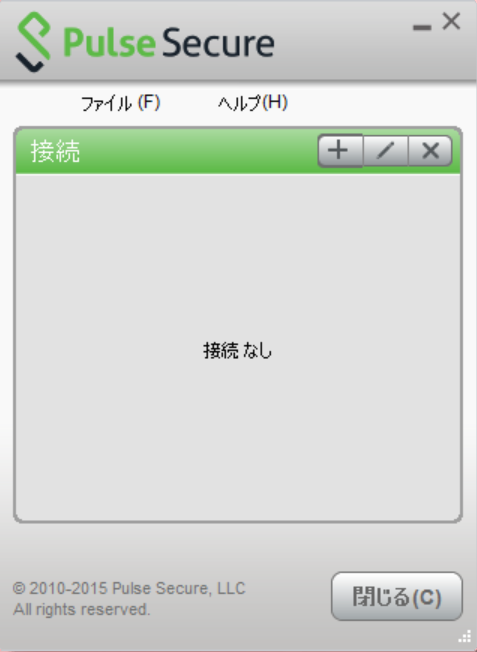
3) 名前 および URL を入力し,[接続] をクリックします。
名前:任意
URL:https://ssl-vpn.riec.tohoku.ac.jp/
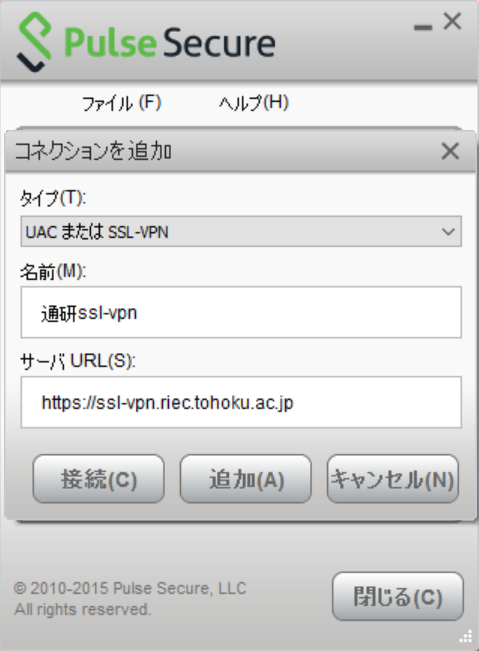
4) ユーザ名とパスワードの入力画面に切り替わるので東北大サブIDと東北大サブIDパスワードを入力し,[接続] をクリックします。
[設定を保存] にチェックを入れると次回接続時からユーザ名とパスワードの入力が省略できます。
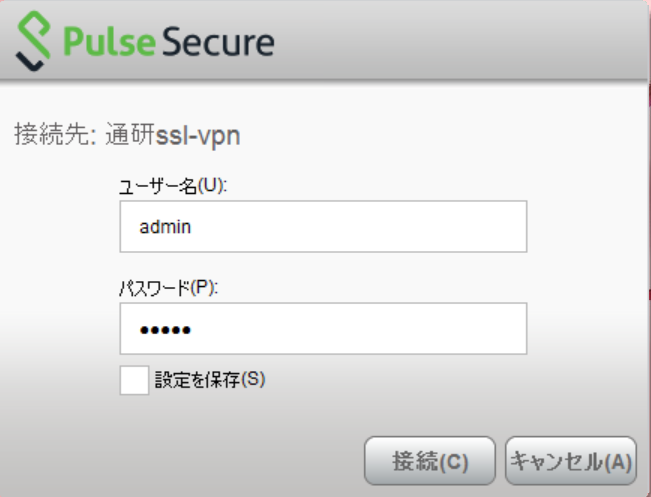
5) 緑のチェックマークになったら,SSL-VPN で接続された状態となります。
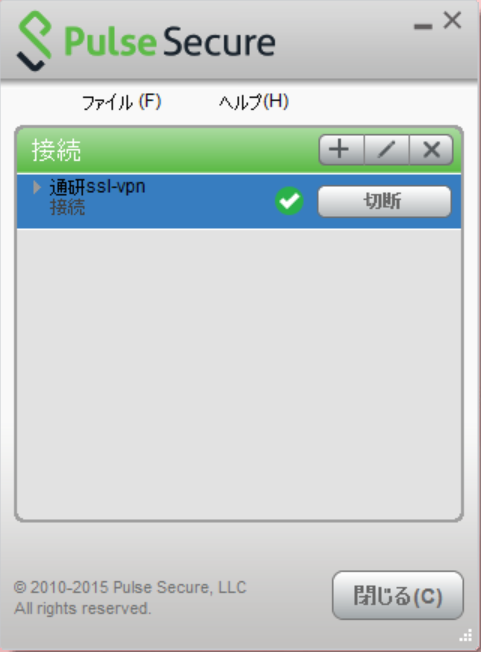
6) 利用が終わったら,[切断] をクリックし終了となります。
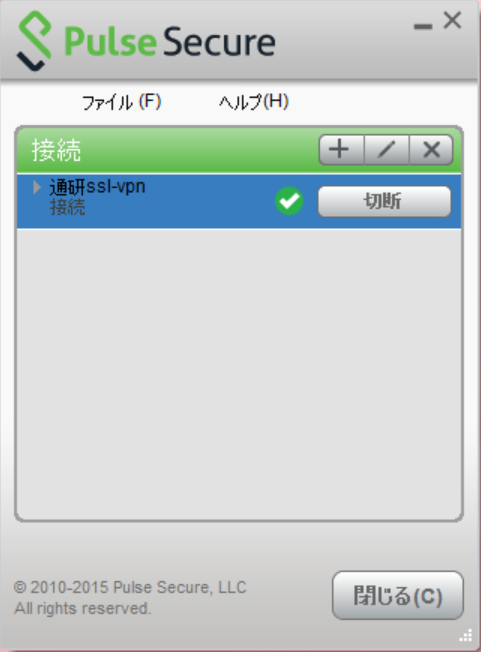
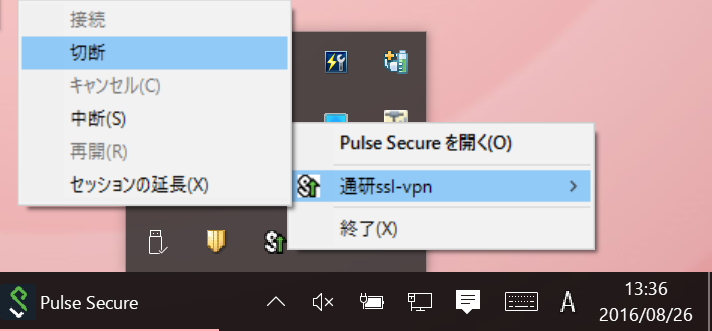
2-4 2回目以降,起動する際の方法
1) 2回目以降,起動する際は、タスクバーより起動して下さい。
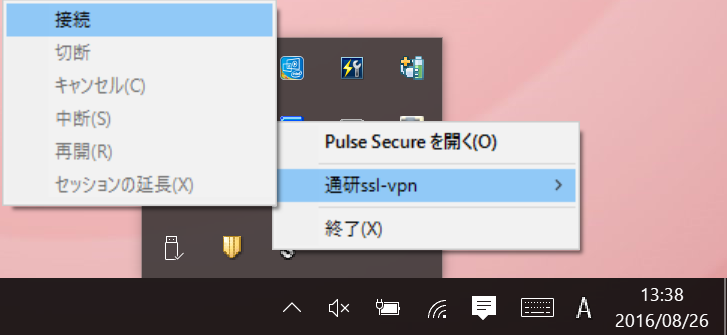
スタートアップから起動することも可能です。