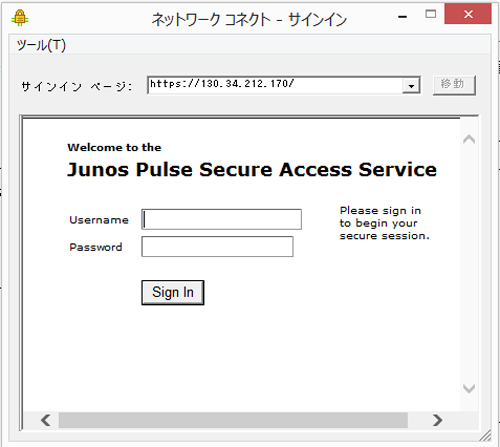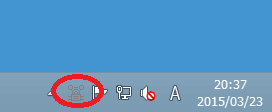<リンク先記事目次>
1-1 Javaの最新版をダウンロード・インストール
Javaの最新版をダウンロード・インストールしてください。
1-2 Javaセキュリティ設定変更
Javaのインストールが終わった後に、以下の設定をjava側に設定してください。
1)Javaの構成 → セキュリティタブをクリック
2)サイトリストの編集 → 追加ボタンをクリック
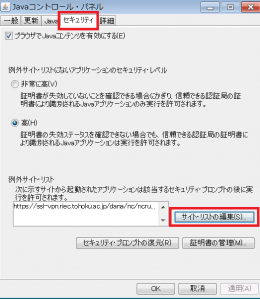
3)以下のURLを追加
https://ssl-vpn.riec.tohoku.ac.jp/dana/nc/ncrun.cgi?launch_nc=1
4)OKをクリック → 適用をクリックし、OKをクリック
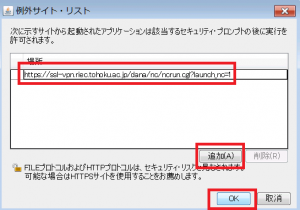
(注)Internet ExplorerがJavaの実行をブロックするので、一旦閉じて再び開いて下さい。
1-3 http://ssl-vpn.riec.tohoku.ac.jp へ接続
1) ウェブブラウザで以下のURLを開きます。
https://ssl-vpn.riec.tohoku.ac.jp/
2) 東北大学サブIDと東北大学サブIDのパスワードを入力して、[Sign In]をクリックします。
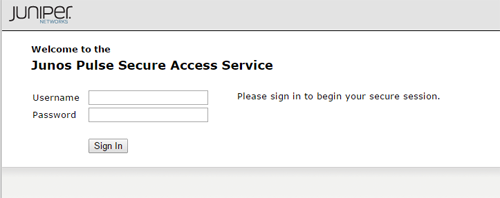
3) ログインが完了すると以下の画面が表示されます。開始をクリックして、ネットワークコネクトをインストールします。
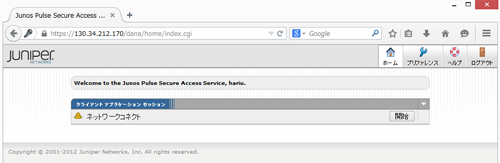
4) [セキュリティ警告] が表示されたら続行をクリックします。
- アドオンの警告が出る場合は画面上部の情報バーをクリックします。
- インストールを続行する場合は、 [このアドオンのインストール] をクリックし、[開始] をクリックします。
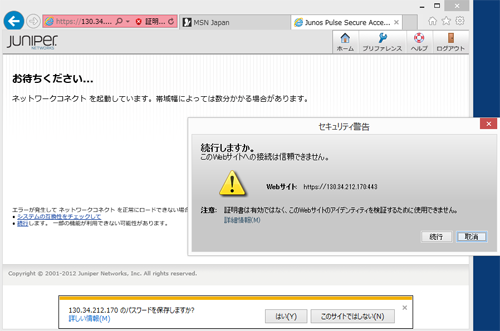
5) [このアプリケーション実行しますか] が表示されたら、[実行] をクリックします。
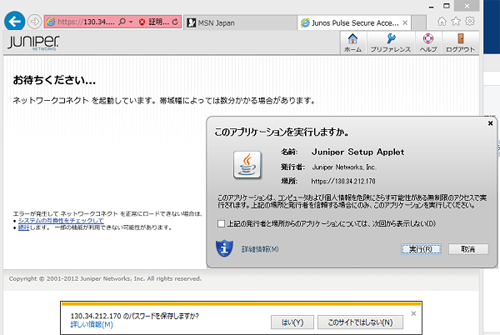
6) [セキュリティー警告] が表示されたら [許可する] をクリックします。
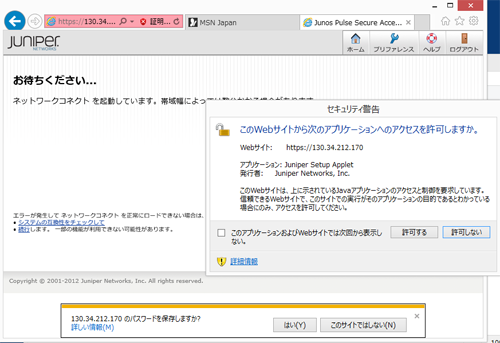
7) [セットアップコントロール – 注意] が表示されたら [はい] をクリックします。
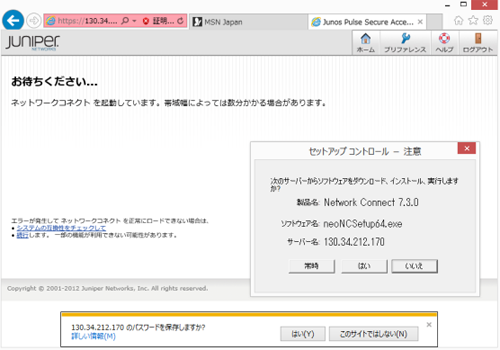
(インストール中の画面)
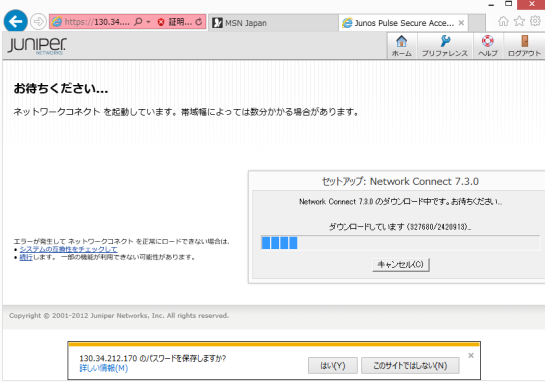
8) インストールの完了と同時にSSL-VPNの接続を自動的に開始します。
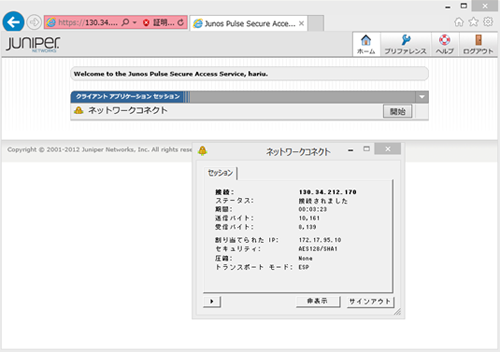
接続が完了するとタスクバーにアイコンが表示されます。(以下の図の赤枠部分)

9) 利用が終わったら、ネットワークコネクトのアイコンをダブルクリックしてネットワークコネクトのウィンドウを開き、[サインアウト] をクリックします。切断すると手順 8) で表示されたアイコンがタスクバーから消えます。
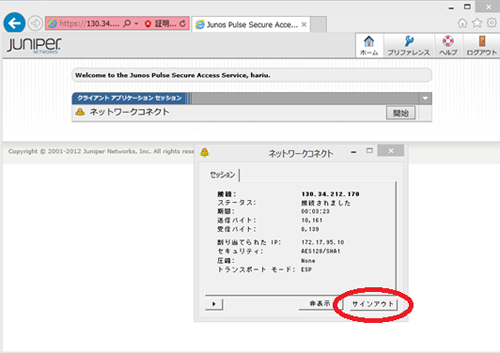

10) 2回目以降の接続方法は、[スタートメニュー] → [すべてのプログラム] → [Juniper Networks] → [Network Connect x.x.x] → [Network Connect] をクリックしてネットワークコネクトを起動します。東北大学サブIDと東北大学サブIDパスワードを入力して、[Sign In]をクリックします。